Versioni di DaVinci Resolve & download
DaVinci Resolve esiste sia in versione gratuita, denominata Free, con funzioni limitate ma comunque sufficienti per gran parte dell’utenza, che in versione completa, denominata Studio. Entrambe le versioni sono scaricabili direttamente dal sito BlackMagic Design:
La versione Studio si differenzia principalmente per le possibilità di export a risoluzioni superiori, per la capacità di gestire frame rate più elevati, per la possibilità di utilizzare il denoiser, per la presenza di un maggior numero di plugin di effetti e per la possibilità di lavorare in più utenti allo stesso tempo su uno stesso progetto.
Manuale delle istruzioni di DaVinci Resolve 18
Il manuale di DaVinci Resolve è disponibile solo in lingua inglese e nella sua versione PDF conta oltre 4000 pagine, delle quali circa 1500 interessano direttamente il lavoro del colorist. Il documento può essere scaricato dal sito BlackMagic Design:
Sul sito BlackMagic è inoltre disponibile un manuale di 400 pagine strutturato come un corso. Anche in questo caso il testo è in inglese ma è ristretto a contenuti che interessano il lavoro del colorist. Dalla pagina linkata qui di seguito è possibile scaricare sia il manuale che i file e i progetti cui fanno riferimento le 10 lezioni nelle quali il testo è capitolato.
Color management
Come qualsiasi programma professionale per la color grading deve necessariamente essere, Resolve è color managed. Ciò significa che spazio colore e gamma di un progetto possono essere impostati in base al tipo di file che si sta lavorando e al supporto di visualizzazione al quale è destinato l’export finale. Avendo accesso a questi settaggi è possibile calibrare di conseguenza il monitor di riferimento e renderlo quanto più affidabile.
Elaborazione non disruptive, YRGB, 32 Bit
Un’importante caratteristica di Resolve è quella di lavorare in uno spazio YRGB, ossia di poter agire sul canale della luminosità senza coinvolgere – entro certi limiti – i canali dei colori. Questo permette ad esempio di elevare il contrasto di un’immagine senza aumentarne la saturazione cromatica.
Gli effetti di Resolve lavorano a 32 Bit, una profondità colore che permette al programma di elaborare le immagini riducendo al minimo il rischio di danneggiarle.
Tranne rarissime eccezioni gli effetti di Resolve sono completamente reversibili. Ciò significa che potremmo spingere al massimo il contrasto di un’immagine con un effetto e poi riportarlo al livello iniziale con un altro, senza perdere nel processo alcuna informazione.
I nodi
Per la maggior parte dei nuovi utenti la particolarità più spiazzante di Resolve è in genere l’impostazione a nodi. In breve, in Resolve i vari effetti vengono attribuiti all’immagine attraverso uno o più nodi. I nodi sono in sostanza delle scatole fatte per contenere effetti; all’interno di ogni scatola il colorist può inserire uno o più degli effetti che vuole applicare alla clip che sta lavorando. Nel realizzare una color l’utilizzo di più nodi aiuta a mantenere ordine ed è indispensabile per eseguire gli interventi più complessi.
Le sequenze di nodi vengono chiamate Node Tree.
Esistono tre tipologie fondamentali di nodi: Serial Node, Parallel Node e Layer Node.
Serial Node
Lavorano in successione temporale.
Il nodo successivo agisce sull’immagine modificata dal nodo precedente.
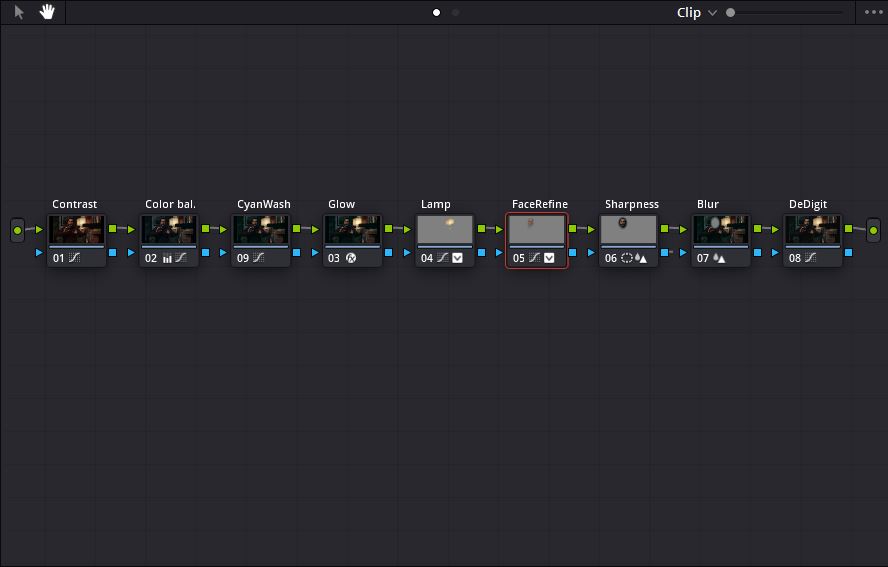

Parallel Node
Lavorano in contemporanea.
Quando più nodi paralleli intervengono su una stessa porzione d’immagine il programma fa una media tra le diverse modifiche.
Vengono spesso utilizzati per effettuare diverse qualifiche colore a partire da una stessa immagine. Utilizzando nodi seriali già la seconda qualifica colore si troverebbe ad agire su un’immagine diversa rispetto alla prima perché lavorerebbe sull’immagine modificata dal nodo precedente. Nell’esempio qui di seguito la differenza più evidente rispetto alla color eseguita con i serial node è osservabile sulla parete bianca che fa da sfondo all’immagine: la dominante ciano è del tutto assente.
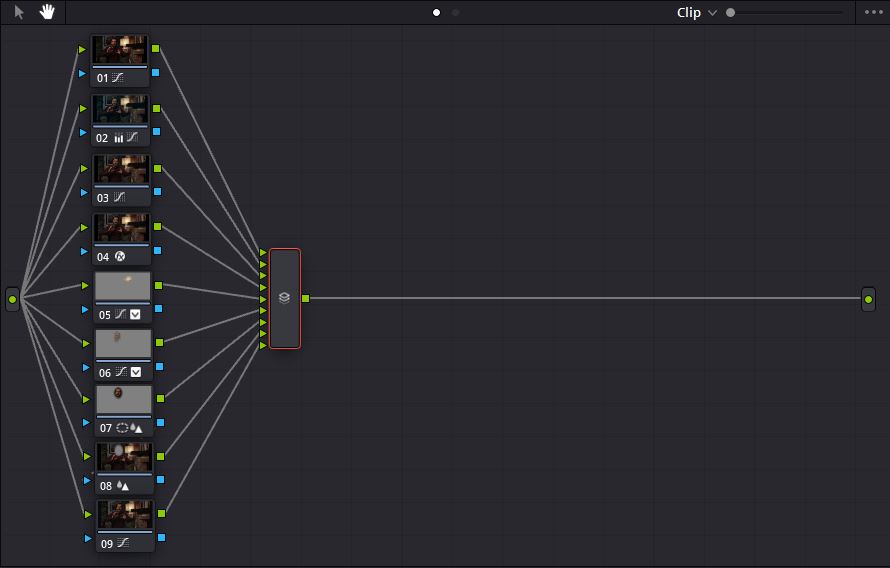

Layer Node
Lavorano in sovrapposizione, ossia a livelli.
Il modo in cui questi nodi interagiscono tra di loro è condizionato dalla loro posizione nel Node Tree ed è determinato dal composite mode prescelto, ossia dal metodo di fusione selezionato. Controintuitivamente, il nodo visivamente più in basso nel Node Tree è quello che in effetti si trova al di sopra di tutti gli altri. In sostanza nei Layer Node alto e basso sono invertiti.
Per un approfondimento sui metodi di fusione: Adobe Photoshop – Descrizioni dei metodi di fusione
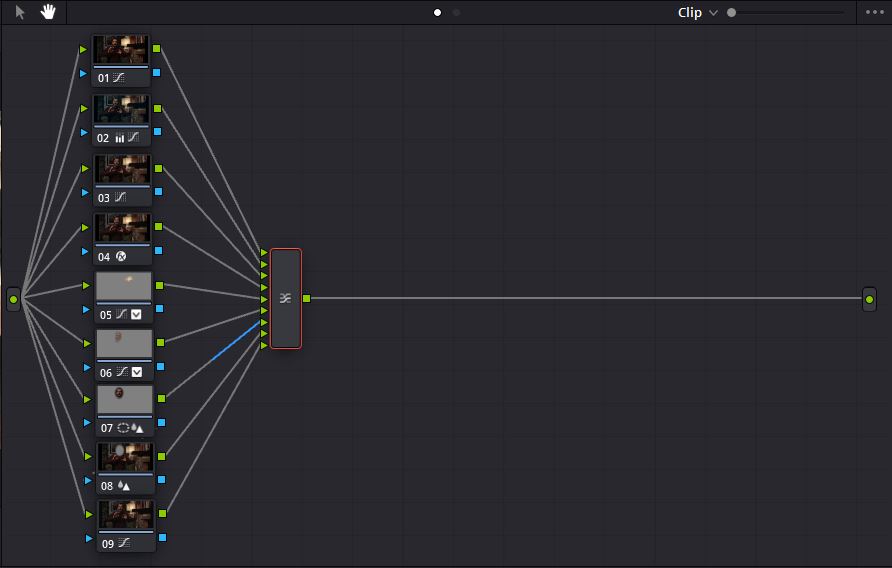

Clip, Group & Timeline
Resolve mette a disposizione 4 tavole nodi: Group Pre-Clip, Clip, Group Post-Clip, Timeline.
I Node Tree presenti nelle quattro tavole vengono applicati sulle clip in successione temporale secondo l’ordine di cui sopra. Quindi, se ci sarà un Node Tree in ogni tavola, solo gli effetti in Group Pre-Clip lavoreranno sull’immagine originale, mentre gli effetti in Timeline lavoreranno su un’immagine modificata dalle tre tavole precedenti. Le tavole Group Pre-Clip e Group Post-Clip compaiono solo in seguito alla creazione di un gruppo da parte dell’utente.
Tavola Group Pre-Clip
Gli effetti qui presenti vengono applicati su tutte le clip di un eventuale gruppo di clip creato dall’utente, prima degli effetti della tavola Clip.
Tavola Clip
Gli effetti dei nodi qui presenti influiscono solo sulla clip di riferimento.
A ogni clip possono essere attribuite diverse tavole Clip, che il programma tiene in memoria come Version. Queste versioni possono essere attive solo una alla volta.
Tavola Group Post-Clip
Gli effetti qui presenti vengono applicati su tutte le clip di un eventuale gruppo di clip creato dall’utente, dopo degli effetti della tavola Clip.
Tavola Timeline
Gli effetti qui presenti influiscono su tutte le clip presenti in timeline e vengono applicati per ultimi.
Ogni volta che si lavora in una tavola nodi è bene tenere presente a che punto della catena suddetta tavola si trovi. In anteprima, a meno che il comando Highlight (Shift+H) non sia attivato, viene sempre mostrata l’immagine finale, quella che esce dalla tavola Timeline.
Il numero di gruppi che si possono creare è illimitato, così come il numero di clip che tali gruppi possono contenere; ogni clip, però, può appartenere a un solo gruppo alla volta.
Gli effetti dei singoli nodi possono essere copiati e incollati da un nodo all’altro (Cntrl+C, Cntrl+V) anche su tavole diverse, tuttavia tra una tavola e l’altra i risultati potrebbero essere leggermente diversi.
Versioni
A ogni clip possono essere associate più color, è sufficiente cliccare col tasto destro su una clip in timeline e scegliere Create New Version nel menù a cascata della voce Local Versions. In questo modo una singola clip potrà disporre di un numero virtualmente infinito di Tavole Clip, che potranno essere attivate una alla volta.
Power Grades
I Power Grade sono preset di color creati in Resolve. Sono dei node tree completamente modificabili e applicabili in qualsiasi momento a qualsiasi clip. Quando si fa la color di una scena, è uso comune salvare il Power Grade della prima inquadratura alla quale si lavora per poi applicarlo e adattarlo a tutte le altre inquadrature della stessa scena. In questo modo non si è costretti a ripartire ogni volta da zero e si è facilitati nel mantenere la continuità visiva.
Ovviamente, meno il girato sarà omogeneo, meno questa tecnica risulterà applicabile.
I Power Grade possono contenere qualsiasi effetto di Resolve, ma non le informazioni di tracking, di stabilizzazione o dei keyframe in genere. I Power Grade sono preset di color statica. Un dinamico sarà trasferito nel Power Grade come statico, prendendo come riferimento il frame scelto al momento del salvataggio del Power Grade stesso.
I Power Grade creati nella tavola Clip non posso essere applicati nella tavola Timeline, né viceversa. Le tavole Group e Timeline sono invece compatibili, ma non perfettamente; un Power Grade estratto dalla tavola Timeline può produrre un risultato leggermente diverso se applicato in Group (o viceversa). Le tavole Clip e Group offrono la stessa compatibilità limitata.
I comandi rapidi più usati per la color
- Control+H: visualizzazione a schermo intero
- Control+F: visualizzazione a schermo intero del monitor
- Shift+F: visualizzazione a piena interfaccia del monitor
- Alt+F: visualizzazione a mezza interfaccia del monitor
- Alt+S: aggiunge un Serial Node dopo il nodo selezionato
- Shift+S: aggiunge un Serial Node prima del nodo selezionato
- Alt+P: aggiunge un Parallel Node
- Alt+L: aggiunge un Layer Node
- Alt+O: aggiunge un Outside Node
- Alt+Y: aggiunge un Node Tree Splitter-Combiner
- Control+D: attiva/disattiva il nodo selezionato
- Shift+D: attiva/disattiva i node tree di tutte le tavole nodi
- Alt+D: attiva/disattiva il node tree visualizzato
- Control+Home: resetta la tavola nodi visualizzata
- Shift+Home: resetta il nodo selezionato
- Alt+1-7: copia in una delle 7 memorie disponibili il node tree visualizzato
- Control+1-7: sovrascrive la tavola nodi col node tree salvato in una delle 7 memorie disponibili
- Shift+H: il monitor mostra/nasconde l’immagine o la selezione relativa al nodo selezionato
- Control+W: il monitor mostra/nasconde la still selezionata in galleria
- Z: adatta l’immagine alle dimensioni del monitor
- Control+Y: crea una nuova versione per la clip selezionata in timeline
- Control+N/B : per muoversi avanti/indietro tra le versioni di una clip
- Tasto centrale del mouse: applica il Power Grade selezionato
- Tasto centrale del mouse+Mouse Drag: riposiziona all’interno del monitor l’immagine mostrata
- Rotella del mouse: ridimensiona all’interno del monitor l’immagine mostrata
- E: estrae dalla catena il nodo trascinato
- Control+Mouse Drag: trascinando un nodo sull’altro, inverte l’ordine dei due nodi
- Alt+Mouse Drag: trascinando un nodo sull’altro, copia il nodo trascinato su quello sottostante
- I: inserisce un punto di IN nella timeline di delivery
- O: inserisce un punto di OUT nella timeline di delivery
- Alt+X: resetta la selezione IN-OUT nella timeline di delivery
- Control+Shift+Numero traccia video: attiva/disattiva la traccia video
Per aggiungere dei comandi rapidi da tastiera è sufficiente premere Crl+Alt+K, così da accedere all’interfaccia Keyboard Customization, ricercare la funzione desiderata e selezionare una combinazione di tasti per richiamarla. Ovviamente è anche possibile modificare le shortcut già esistenti.
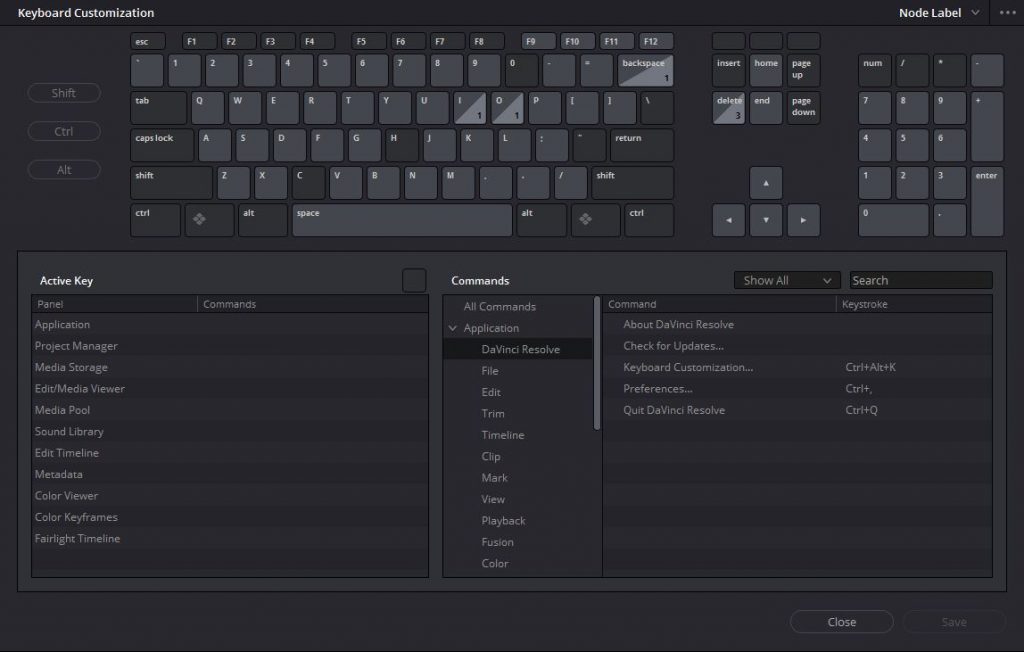
Cliccando sulla tastiera riprodotta dall’interfaccia è possibile vedere nella sezione Active Key se i tasti e le combinazioni selezionate sono già in uso per una qualche funzione.
Un elenco completo di tutte le funzioni richiamabili tramite un comando rapido è consultabile nella sezione Commands. In questo pannello è possibile effettuare ricerche filtrate in base ai parametri “assegnata”, “non assegnata” e “modificata”. Accanto a ogni funzione assegnata viene mostrato il relativo comando rapido. È in questo pannello che si possono creare e modificare i comandi rapidi da tastiera.
Precedente
Un PC per DaVinci Resolve
Successivo
Il color management